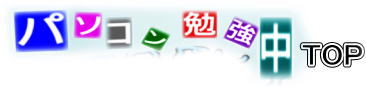
 Windows・Excelで便利なkeyboardのショートカットキー
Windows・Excelで便利なkeyboardのショートカットキー
![]()
キーボードの基本動作 を学びます
パソコン用のキーボードとは、キーにボタン割り当てられた信号を、タイプしてPC本体へ送信する無くてはならないパーツ、です
キーボタンひとつがそれぞれの使い方があり奥深い意義のある装置なのです。
以下はわかる範囲を画像にしたもので只今作成中でございます。
| Windows編ショートカットキー | Excel編ショートカットキー | 記号きーの打ち方 | オートフイル使い方と設定 | 作成中 |
 Windows11をアップグレード 非対応パソコンにインストール |
■オジリナルアイコン作成 ■デスクトップアイコンが勝手に移動する |
|||
| |
|
|

 Windows、Officeよく使う便利ショートカットキー抜粋
Windows、Officeよく使う便利ショートカットキー抜粋| Windows10の操作 覚えておきたい抜粋のショートカットキー ショートカットキーは数々の打ち方があります、初心者でも便利なキーだけを選びました。 キーボード構成はWindows標準的「109」を参考にしました(上部画像)。間違いがあったら御免なさい。 |
||
| スタートメニューを表示する |   |
 スタートメニューを表示する スタートメニューを表示する |
| 設定画面をニューを表示する |   |
 マウスではタスクバーメニューからこのマークで表示します。 マウスではタスクバーメニューからこのマークで表示します。 |
| 通知の管理をを表示する |   |
通知があると右側に表示される |
| 今見てる複数画面の表示する |   |
今複数に開いている場合の画面の表示 |
| タスクマネージャーを表示する |    |
ファイルが固まった時などに解除に良く使う |
| シャットダウンできない時 キーボードの操作でパソコンを 再起動・又はシャットダウンする方法 |
 シャットダウンウインド(再起動)の表示 |
マウスやフラットポイントが反応しなくなった。 (シャットダウンボタンが無くなった)等の時 キーボードの操作だけで、パソコンを再起動・シャットダウンを表示画面出す時 ※  )が表示できます 「シャットダウンまたはサインアウト」 をポイントします |
| すべての項目を選択する |   |
全てを選択する |
| 選択した項目をコピーする |   |
選択した部分のコピー |
| ファイルを保存する |   |
上書き保存ができる |
| ファイルを開く |   |
|
| ファイルを印刷する |   |
印刷画面が出る |
| エクスプローラーを起動する |   |
エクスプローラー(よく使うファイルとかの表示) |
| ファイルやフォルダーを検索する枠の表示 |   |
検索するウインドの表示 |
| スクリーンショットを撮影する |  |
モニターに出てる画面がコピーされるのでExcelや画像ソフトに貼り付け加工ができる |
| クイックリンクメニューを表示する |   |
スタートメニューのところに出る(設定管理menu) |
| コマンドブロンドを早く出すには |   →「cmd」と打つ →「cmd」と打つ |
Windowsキー+Rキー打つと「ファイルを指定して実行」が出るので「cmd」打つ※スタートメニューからも出せるがキーを使ったら早い。 |
| 記号キーの打ち方 | ||
| 「_」アンダーバーの打ち方 |    |
又はローマ字/日本語入力で「した」と変換変換する。 |
| 「~」チルドの打ち方 |  |
ローマ字/日本語入力でシフト+¥キー |
| 「!」ビックリマークの打ち方 |   |
又は「びっくり」と売って変換する |
| 「/」スラッシュ |  |
分数の分母/分子とか、区切り。日付の年月日等に使う事が多い |
| [\」バックスラッシュ 「¥」は同じコードです。 |
 |
全角で「スラッシュ」と入力して変換から出す ※バックスラッシュが出なくても¥マークとコードが同じなので¥でも同じだ。 |
| その他の記号 | 「#」「&」 「%」「$」・・・など |  |
| Excelでも少し覚えると便利で早い★ショートカットキー★操作方 | ||
| セルの書式設定を表示する |   |
セルの書式設定を開いたらExcel操作の対外の事が行なえるので、大事なところです。 |
| セルにコメントを挿入する |   |
記憶したいセルにコメントを書き込みます。 コメント挿入セルには右上に赤▲は表示します。 |
| コメントがあるセルを選択する |    |
コメントを挿入したセル枠が表示される。 |
| 日付を入力する |   |
指定したセルに今日の日付挿入する。 ;「れ」はセミコロンと言う(下の点が斜め) |
| 現在時刻を入力する |   |
指定したセルに現在の時間挿入。 :「け」はセミコロンと言う |
| オートフイル追加・設定・画像 |  「オートフィル」自動連続入力システム 「オートフィル」自動連続入力システムオートフイル追加設定画像あり |
Excelのセルに入力された値(数字や文字)をドラッグして値から、Excelが続きの文字を予測して自動で連続して値や式が入力される機能 |
| Windowas■自分好みのデスクトップ・ショートカット・アイコン の作成方法 | ||
| ■パソコンdesktopアイコン作成 自分好みのオジリナル・ショートカットの作り方 ■作ったアイコンにリンクするには・・・ |
■自分流の作製法です。 ①・・お好きな画像ソフトでアイコンの元画像作成する※50ピクセル前後で作ってJPG保存します。 ②・・Windowsのペイントアプリ開いて①で作った画像ドラックします。 ③・・名前を付けて保存→※ファイル保存形式を「フルカラー24ピットマップBMP」を選択し好きなところに保存します。 ④・・保存したアイコンの拡張子を「BMP~からico」に書きあえる※この時変更すると機能しないことがありますとか言って来るが・・OKで閉じ、これでデスクトップショートカットアイコンの作成完了です。 ■作ったアイコンにリンクする手順 アイコンにリンクしたいフォルダ又はファイル右クリックしその他のオプションからショートカット作成クリックします。作成したアイコンはファイルによって異なる絵になっていますの作成したでアイコンに変更します。(アイコン右クリック→プロパティ―→)アイコンの変更→参照からiocで作成したアイコンを選択しクリックしOKボタン/適用ボタンクリックします。 ※正確にアイコンができていなっていなかったり操作間違えの場合は機能しないのでご注意ください。又保存先のアイコンを移動したり削除した場合はアイコンの絵は消えてしまします。 |
|
| アイコンの自動整列✔外してもショートカットアイコンが勝手に動いでしまうの 対策 | ||
| ■対策対処経験 (デスクトップショートカットアイコンを好みの位置にセッチングしたい場合に起こる問題解決) |
デスクトップ右クリック→表示の自動整列✔外せば基本的に自由の位置にアイコンをセット出来ますが、自分の経験では、どうやっても1つだけ上部に移動してしまい、ネットで調べてこの操作で問題解決しました。 ■解決した対策例 ※それぞれのパソコン環境によるもので必ず保証できません、操作は自己責任になります。 スタート→エクスプローラー→右上の・・・からオプション→表示(上部タブから)→保護されたオペレーティングシステムファイルを表示しないの✔外す (デスクトップに見慣れないアイコンが表示されてましたが削除しても問題なかった) これで自由にアイコンをセッティングしてみて下さい→再起動すると多分アイコンは動いていないはず ※これは自分が行って解決した経験でした |
|