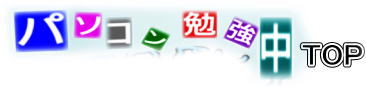
エクセル・ワードの初歩からの勉強
 拡大画像
拡大画像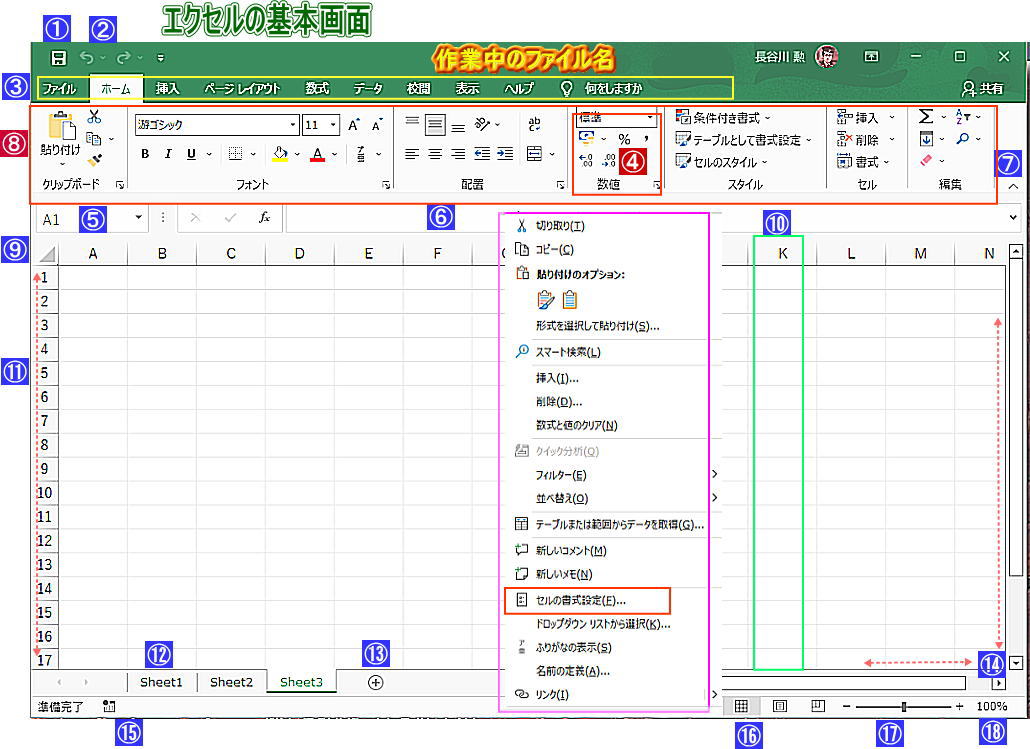
| エクセルの基本図・各部の名称画像 ※番号と説明表示が異なっている部分があります。 |
|
| 1・保存ボタン | 作業中のファイルを上書き保存する(自動保存設定にもできる) Excelには膨大な機能があります。その中の一部を使って表の組み方やファイルタブの仕分け/リボンの出し方使い方を少しでもマスターしていきます。 Windows、キーボードマウスの使い方など基本 |
| 2・戻す・やり直し | 作業中のファイル戻したり、やり直すボタン |
| 3・ファイルタブ | エクセル全体を項目別に管理するタブ |
| 4・グループ | 関連する 機能を機能ごとにまとめて表示したリボン枠 |
| 5・名前ボックス | アクティブセルのセルアドレスが表示される 列番号・行番号の位置が示される。 |
| 6・数式バー | アクティブセルに入力されたデータとか数式が表示される |
| 7・リボンたたむ | リボンを折りたたんで作業セル部分を広く使う事ができる。 |
| 8・リボン枠 | リボン(エクセルの機能がリボンで表示された領域。) 3番の表示切替でそれぞれの機能リボンが変る。 |
| 9・全セル選択ボタン | 全セル選択ボタンで全てのセルを選択する事ができる。 |
| 10・アクティブセル | 現在選択されているセルのこと。セルの囲みが緑枠表記になります。 |
| 11・行番号 | 行番号(行の場所を示すための数字です 横にA・B・C・D〜・・・はセルの列番号 |
| 12・シート見出し | シート見出し(こちらに各ワークシートの名前が表示される) 横の+ボタンはシートの追加ボタンでいくらでも増やせる。 |
| 13・シートの追加 | シート見出しの横の+ボタンでシートの追加ボタンでシートを増やせる。 |
| 14・スクロールバー | 作業画面大きくなって見えないときスクロールバーで画面スライド移動させる。 |
| 15・ステータスバー | 選択しているファイルの数や合計サイズなどの情報を確認できる。 |
| 16・表示モード | 左から標準/「ページレイアウト/改ページプレビュー/などに切り替える。 |
| 17・ズーム | バーをスライドさせる事によってズームサイズが変えられる。 |
| 18・表示倍率 | (画面の現在の表示倍率がパーセント数値で表示される。 |
| 私がWindowsやofficeよく使う ショートカットキー | |
| Sifte+1 | 「!」 ビックリマーク 正式名は:感嘆符(かんたんふ)」です。英語では「エクスクラメーション・マークと言います。 |
| 「cmd」 | タスクバー検索枠に入力 コマンドブロンドをだす※管理者として実行を選択します。 |
| Sifte+ | 「〜」 Sifte+へ |
| Alt+Enter | エクセルのセル内の改行。 |
| カタがなの全角半角 | 「F7」 ゼンカク 「F8」 ハンカク |